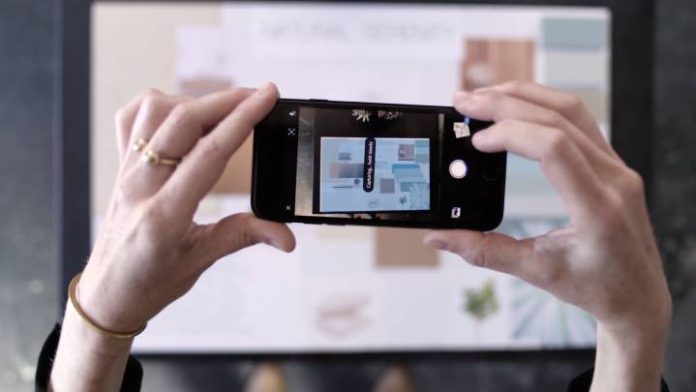Las herramientas de Google permiten que los usuarios puedan crear archivos PDF, manipularlos y compartirlos fácilmente entre usuarios y a través de los propios servicios.
Por ejemplo, Google Drive permite la gestión de documentos y archivos de diferentes tipos, y una de sus funciones es crear archivos a partir del escaneo virtual usando la cámara de los celulares que cuentan con esta aplicación.
Básicamente convierte “fotos” en archivos con formato PDF que posteriormente podrá compartirse como tal sin necesidad de ejecutar un cambio de formato usando una aplicación externa.
Para ello, los usuarios deberán seguir estos pasos:
– Abrir la aplicación de Google Drive.
– Hacer clic sobre la foto o imagen de perfil para abrir el gestor de cuentas. Esta se ubica en la parte superior derecha de la pantalla.
– Si se tiene más de una cuenta de Google en el celular, hacer clic en la que se desee almacenar el archivo PDF que se creará.
– Pulsar el botón “+” ubicado en la parte inferior derecha de la pantalla. Esto abrirá una ventana emergente.
– Ir a “Escanear” que estará en la parte superior derecha de la ventana emergente y se presenta con un ícono de una cámara fotográfica.
Luego de abrir la función de escaneo, Drive mostrará la cámara en la pantalla, un botón de obturador y dos opciones de captura de la imagen: Manual y Captura automática. La única diferencia entre ellas es que en la función automática los usuarios no tendrán que pulsar el botón digital para tomar la captura de la imagen.
Además, se mostrará un recuadro azul que rodeará el texto de la pantalla. Estos límites serán los que se tendrán en cuenta para la captura de la imagen y los que delimitarán el tamaño del archivo que se verá en formato PDF. Los usuarios pueden hacer una captura de las imágenes que ven en un libro u hoja de papel, pantalla, etc.
Una vez que se termine el escaneado, los usuarios tendrán varias opciones:
– Generar directamente el archivo PDF al dar clic en el botón “Listo” en la parte superior derecha de la pantalla.
– Eliminar la imagen usando el botón “Borrar” en la parte inferior derecha de la pantalla.
– Recortar aún más los límites de la imagen usando la herramienta “Recortar y rotar” de la parte inferior izquierda de la pantalla
– Pulsar el botón “+” que se ubicará al lado derecho de la miniatura de la captura. Esto indicará al sistema que el usuario desea realizar una nueva fotografía para que el documento final tenga más de una página. No hay límite en la cantidad de escaneos que se puede hacer.
Una vez que el usuario ya tiene todas las páginas escaneadas y listas para ser convertidas a un archivo PDF, los usuarios deberán pulsar el botón “Listo” y posteriormente seleccionar en la pantalla el nombre que desea establecer para el archivo, la sección o carpeta en la que quiere guardar el archivo y, solo en caso de que no se haya cambiado antes, la cuenta en la que se quiere guardar el documento.